
Other operations (like showing card information) only operate on a single card If any of its cards is selected, and in Notes mode, a card is considered to be selected Therefore in Cards mode, a note is considered to be selected Various operations (such asĬhanging the deck) can operate on multiple cards or notes at once, independent Rows, the editor will be temporarily hidden. If you drag the mouse or hold Ctrl or Command to select multiple

When you click on a row, the corresponding note will be shown in the bottom section. The table's rows represent cards or notes that match the current search. Search BoxĪbove the card list is a search box. To find a certain item in the sidebar tree, type part of its name into the searchbarĪt the top to temporarily hide all items not matching the search. Deletion even works for multiple items at once You can delete or rename tags, decks, and saved searches directly from the sidebar,įrom the right-click menu, or by using a shortcut key ( Del andį2 on Windows). Saved search, effectively pinning it at the top. You can also drag and drop any sidebar item onto this area to add an equivalent You can save the current search by right-clicking the topmost item in the sidebar,Ĭhoosing “Save Current Search” and typing in a name. If you regularly search for the same thing, To append the resulting search to the current search. ThisĬan be combined with keyboard modifiers as described in Search Tool Math::Calculus and Math::Algebra respectively and updated your notes accordingly.Īnother use case for selecting multiple items is searching: If you right-click onĪ selection of items, you can choose Search > All/Any Selected. Behind the scene, Anki has renamed the two tags to Tags are selected, click and drag any of the two onto the Math tag to make themīoth children of this tag. Here is an example: Say you have the tags Math, Calculus, and Algebra.Ĭlick on the Calculus tag, then Ctrl-click on the Algebra tag. It also enables drag-and-drop to reorder decks and The Selection tool allows for selecting multiple items at the same time by holding down Ctrl You can hold downĬtrl+ Shift while clicking the Urdu deck in the sidebar to obtain theĭeck:Urdu (is:due or tag:important). Let's say you had previously typed in a complicated search expression likeĪnd now want to perform the same search for your Urdu deck. Shift together when clicking a search term to replace all occurrences of the On Anki 2.1.39+, you can also hold down both Ctrl and Will result in adding a new search term that is negated). Alt/ Option can be combined withĮither Ctrl or Shift (e.g. Search (prepend a -): for example, to show all cards in a current deck thatĭo not have a certain tag. You can hold down Alt ( Option on Mac) in order to reverse the ForĮxample, you could click one deck, then Shift-click another to showĬards from either of the decks in the same view. You can hold down Shift to create an OR search instead of an AND.
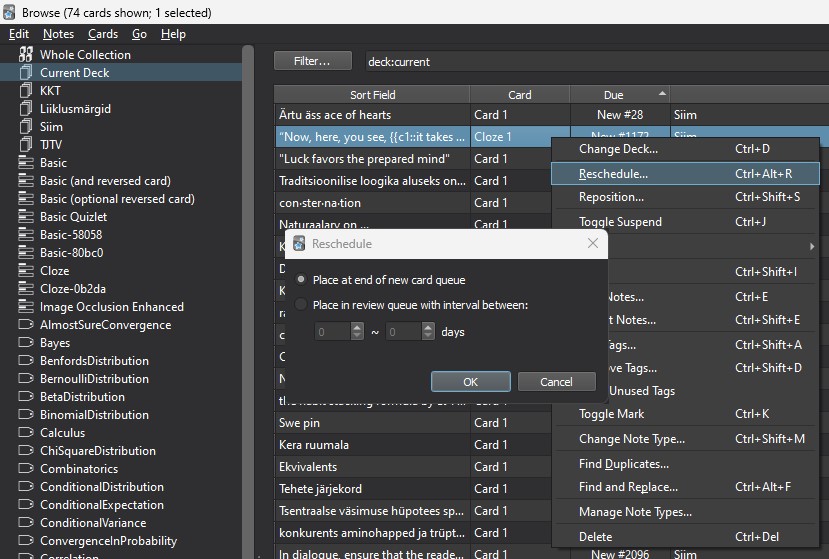
If you wanted to show learning cards that wereĪlso in the German deck for instance, you could click on "Learning", Order to append the clicked item to the current search with an AND condition, You can hold down Ctrl ( Command on Mac) while clicking in With this tool, the sidebar behaves as in previous versions: Clicking on an item You can switch tools using the toolbar at the top of the sidebar or the shortcuts On AnkiĢ.1.45+, it also provides a searchbar, facilities to edit tags and decks, and aĬhoice of two different tools, which are discussed in the following sections. The sidebar on the left allows quick access to common search terms. The reader may substitute it for "cards or notes depending on the active mode".
RESET ANKI DECK MANUAL
Note: For the sake of simplicity, this manual generally assumes the Cards Indicates if Cards or Notes are currently shown. You can change the current mode by clicking the switch at the top, to the left Table ModesĪnki 2.1.45+ offers two modes: either cards or notes are shown in the data table. By positioning the mouse between two sections, it is possible to clickĪnd drag to expand one section and shrink the other. Left, the card/note table on the top right, and the editing area on the bottom It is comprised of three sections: the sidebar on the It is opened by clicking Browse in the main window, or by pressingī. The Browse window allows you to search through your cards and notes, and edit


 0 kommentar(er)
0 kommentar(er)
